

- Asus gpu tweak not using my nvidia install#
- Asus gpu tweak not using my nvidia professional#
- Asus gpu tweak not using my nvidia windows#
If there’s more than one, click the new profile, then click “Set as Default Profile”. Step 5) Your new profile will appear in the window under “Profiles associated with this device”. If you don’t see it select “Browse” and navigate to C:Windowssystem32spooldriverscolor. Step 4) Click "Add…" and locate the relevant profile. Step 3) Tick the "Use my settings for this device" check box. Copy the downloaded file to C:Windowssystem32spooldriverscolor, then run colorcpl.exe to open the Color Management window (alternatively, navigate to Color Management in the Control Panel). And if that fails, skip this section and be prepared to spend some quality time in calibration apps. If that’s too broad, add quotation marks to force a search for that specific phrase. If you’re still unable to find your monitor look on the manufacturer’s support page for ICC profiles, and try a generic Google search usingĬalibration. Check TFT Central’s Database first, and if no luck Display Lag and Prad ’s reviews second. Generated from professional-grade calibrators these are fantastic starting points for your own personalized settings, and in many cases are good enough to use without any further tweaking: TFTCentral, Display Lag, and Prad produce some of the most detailed monitor reviews on the Internet, and in those reviews their knowledgeable editors often provide recommended monitor settings and ICC color management profiles.
Asus gpu tweak not using my nvidia professional#
Use Professional Reviews As A Starting Point Your back and neck will probably thank you for the change, too, especially as you get older. To not do so will hobble your experience and prevent effective calibration, making it the most important change in this guide. Therefore, to ensure you have the best possible picture, and can calibrate your monitor correctly, switch your position permanently to one in line with your monitor, with the entirety of the screen in your field of view. In reality though the quality of some monitors can drop drastically the second you move off-center. If your screen is typically engulfed in glare, look for ways to reduce that on a permanent basis to improve results and reduce eye-strain, and if that's impossible boost the monitor's brightness post-calibration to compensate.Īll monitors have a listed Viewing Angle in which the picture is supposedly clear and usable.
Asus gpu tweak not using my nvidia windows#
In your room, eliminate any glare from windows or artificial lights, but keep the lighting bright enough that you can see the keyboard and your surroundings. If you're unfamiliar with changing resolutions, right click the desktop, select "NVIDIA Control Panel", navigate to the "Change Resolution" tab, and select the resolution in the list that says "(native)".
Asus gpu tweak not using my nvidia install#
That way, you can revert the changes we’re about to make and return to the incorrect settings you’ve grown to love.īefore you start your calibration efforts, install the latest NVIDIA display drivers from, set your screen resolution to its native resolution, for example 1920x1080 on a 1920x1080 monitor, and let your monitor warm up for 20-30 minutes (some may take longer, others less so) to ensure it's operating to its full capabilities. As such, go through your monitor’s menus, Windows’ options, and the NVIDIA Control Panel, jotting down old settings and any changes you’ve made in the past. The changes we’re making could be drastic, and you may dislike them greatly. You’ve potentially used incorrect settings for several years, and to you they look AOK. And remember, your results will be limited by the quality of your monitor and the panel technology it’s using: IPS typically has superior viewing angles and colors, and TN is more responsive and less prone to motion blur. If you still feel uncomfortable or unhappy with the results, modify them in small increments until you’re content. With the above in mind, try giving recommended and calibrated settings a few days to settle in. So even when a professional monitor calibrator is telling you that settings are correct, you may feel differently.
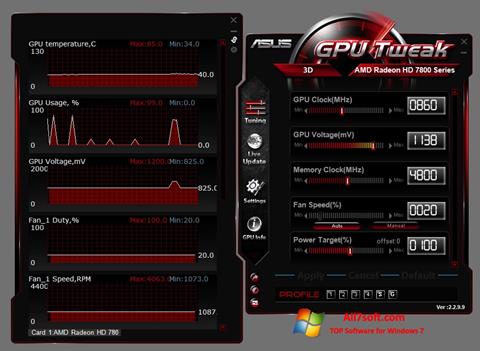
One thing to acknowledge though: calibration is a subjective process because our eyes and brains can perceive color incorrectly (see: white-gold, blue-black dress ), and because of color blindness and other issues. With a few simple tweaks you can fix all that, however, and finally see games as developers intended. Out of the box the majority of monitors are far from perfect when it comes to color, brightness, and motion blur calibration. By Andrew Burnes on Wed, GeForce Garage ,


 0 kommentar(er)
0 kommentar(er)
